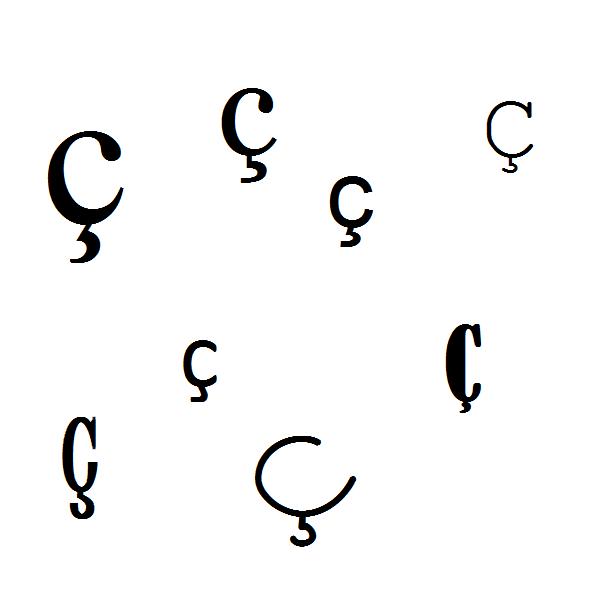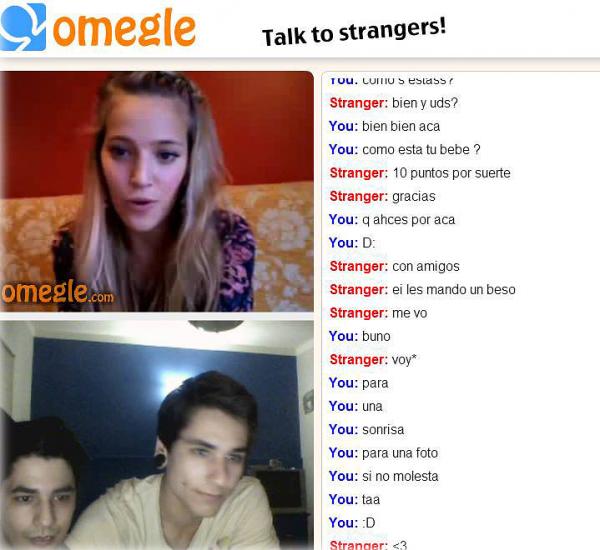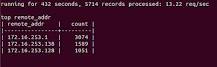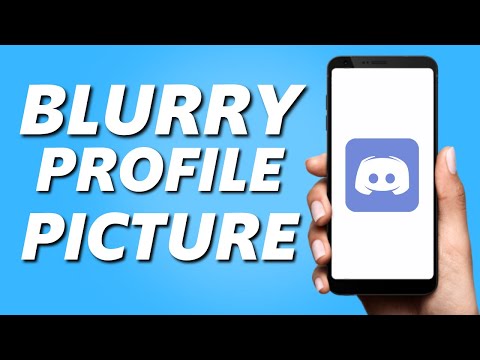Você tem um documento onde você precisa numerar os parágrafos? Talvez você queira os números como pontos de referência ou apenas precise incluí-los. Mostraremos como numerar parágrafos no Microsoft Word.
O Word oferece um recurso para numerar as linhas em um documento. Mas quando se trata de numerar parágrafos, não há função interna ou ferramenta útil. No entanto, usando o recurso Lista numerada e fazendo alguns ajustes de formatação, você pode adicionar números de parágrafo.
índice
- Adicionar números de parágrafo no Word
- Formatar recuos de lista numerada
- Ajustar recuos da lista
- use a regra
Adicionar números de parágrafo no Word
A inserção de números de parágrafo com a função Lista numerada funciona da mesma forma que quando você usa a função Adicionar itens da lista.
Selecione seus parágrafos arrastando o cursor sobre eles e vá para a guia Início. Para aplicar o estilo de número padrão, clique em "Numeração" na seção Parágrafo da faixa de opções.
Para usar um formato de número diferente, clique na seta ao lado do botão Numeração e selecione uma opção.
Agora você tem numeração básica para seus parágrafos. No entanto, isso faz com que seus parágrafos pareçam um pouco com uma lista. Então vamos ver as diferentes formas de formatá-los de acordo com suas necessidades.
RELACIONADO: Como definir a formatação de parágrafo no Word
Formatar recuos de lista numerada
Você tem algumas maneiras de formatar os números na lista, bem como os parágrafos que eles representam. Você pode usar a função Ajustar recuo da lista ou a régua. Vamos ver os dois.
Ajustar recuos da lista
Selecione os números na lista, clique com o botão direito do mouse e escolha "Ajustar recuos da lista" no menu de contexto.
Esta pequena caixa prática oferece várias maneiras de formatar parágrafos numerados.
Posição do número : Esta configuração move os números para dentro ou para fora da margem esquerda e não afeta a posição dos parágrafos. Insira o número de polegadas ou use as setas para aumentá-las ou diminuí-las em incrementos menores.
Hífen de texto : essa configuração ajusta o espaço entre os parágrafos da esquerda e afeta o excesso de linhas. Aqui novamente, insira o número de polegadas ou use as setas para aumentar ou diminuir a medida.
Seguir número com : Esta configuração determina o que é exibido entre o número e a primeira palavra do parágrafo. Você pode escolher entre Tab Character, Space ou Nothing. Se você selecionar Caractere de tabulação, você pode adicionar opcionalmente a parada de tabulação em um determinado local.
Você pode ajustar uma configuração ou experimentar mais para obter a aparência exata que deseja.
RELACIONADO: Como controlar o espaçamento entre linhas e parágrafos no Microsoft Word
use a regra
Se o uso das ferramentas Ajustar recuo da lista não fornecer os resultados desejados, você também poderá mover manualmente os números e parágrafos usando a régua na parte superior.
Para mostrar a régua, vá para a guia Exibir e marque a caixa Régua na seção Mostrar da faixa de opções.
Aqui estão algumas maneiras de usar a régua para ajustar os recuos.
Arraste os números para fora da margem – Se você não quiser os números diretamente no documento, mas na área da margem, isso é possível.
Selecione os parágrafos e arraste o indicador de recuo da primeira linha (triângulo superior) para a esquerda. Você verá uma tela de linha ao fazer isso. Solte quando estiver satisfeito com o posicionamento.
Arraste os números e mova os parágrafos – Se você preferir mover tudo para que os números fiquem fora da margem e os parágrafos fiquem alinhados mais à esquerda, essa também é uma boa opção.
Selecione os parágrafos e arraste o indicador de recuo esquerdo (retângulo inferior) para a esquerda. Mais uma vez, observe a linha enquanto faz isso. Solte quando vir a posição desejada.
A numeração de parágrafo pode ser algo que você deseja ou algo que é necessário para o seu documento. De qualquer forma, você pode adicionar esses números e ajustar o formato de acordo com suas preferências.
RELACIONADO: Como usar réguas no Microsoft Word
- Viasat compartilha detalhes sobre o ataque cibernético ao serviço de satélite KA-SAT
- Hive ransomware usa novo truque 'IPfuscation' para ocultar carga útil
descubra mais conteúdo
O que é um amplificador integrado?
Google Pixel Watch também tem detecção de queda, mas não até o próximo ano
As melhores xícaras de café aquecidas de 2022
Como automatizar seu iPhone com base na hora, atividade ou localização
"Isso deve ter sido antes do meu tempo"
Por que a NASA enviou Snoopy para a Lua? – Revisão Geek
Como numerar um texto no Word?
Clique em uma seção ou selecione várias seções. Na guia Layout de página, no grupo Configuração de página, clique em Números de linha. Clique em Opções de numeração de linha e, em seguida, clique na guia Layout. Na lista Aplicar a, clique em Seções selecionadas.
Como numerar automaticamente no Word?
Numerar as células de uma tabela no Word
- Selecione as células da tabela que você deseja numerar . Para numerar o início de cada linha, selecione apenas a primeira coluna da tabela clicando na borda superior da coluna.
- Na guia Início, no grupo Parágrafo, clique em Numeração.
Como fazer os números de 1 a 100 no Word?
Criar uma lista numerada
- Passo 1 : Selecione a lista que deseja numerar.
- Etapa 2: Na guia Início, clique na seta à direita do comando Numeração.
- Passo 3: Um menu será exibido com os possíveis estilos de numeração que você pode usar. Clique no tipo de numeração que deseja usar.
Como numerar as páginas da página que você deseja?
Resumo das etapas a serem enumeradas :
- Clique ou toque no cabeçalho ou rodapé onde queremos que o número da página apareça.
- Clique em Inserir > Numeração de página .
- Escolha a posição atual.
- Escolha um estilo.